How to Fix QuickBooks Statement Writer Issues?
- rj933259
- Sep 13, 2022
- 3 min read
When using statement writer, there could be a number of issues. By taking the actions listed below, QuickBooks statement writer issues can be resolved. We'll talk about the causes of the issue and how to fix it in this post.
Factors that lead to the QuickBooks Statement Writer Issues
Several factors can contribute to the Statement Writer issues in QuickBooks. These include the following:
• If you have set up an automatic Windows update, then the issues may show up.
• Certain alterations/ damage caused to the QuickBooks Desktop files can also lead to the QuickBooks Statement Writer Issues.
• Using an out-to-date version of QuickBooks Desktop may also be a potential cause of this issue.
• Insufficient permissions for QuickBooks statement writer.
• Issues with the QBDSK.INI File may also contribute to this error.
Easy Walkways to resolve QuickBooks Statement Writer Issues
If you have gone through the earlier section, then you must be very well aware of the various causes that lead to the error. Let us now make an effort to resolve these contributory causes.
1st Walkway: Set up the latest QuickBooks Statement Writer version

• Start up the QuickBooks Desktop by hitting a double-click on its Desktop icon.
• Subsequently, tap on Report and then follow up by choosing Write QuickBooks Statements.
• Then, you are supposed to move to the Help Center.
• And then, hit on Update.
2nd Walkway: Updating the QuickBooks Desktop can resolve this issue
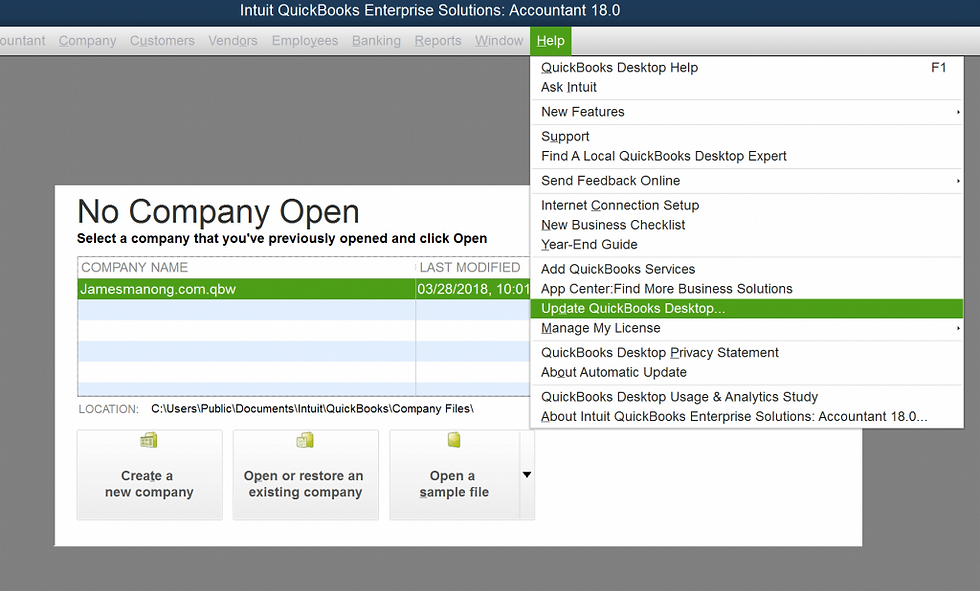
• In the beginning, launch the QuickBooks Desktop accounting software.
• After that, hit on Help, followed by opting for Update QuickBooks Desktop.
• Next, hit on the Update Now option.
• Afterward, check the box for Reset Update and hit on Get Updates.
• Now, Close QuickBooks after the Update is finished
• Check if the issues with the Statement writer got fixed in QuickBooks
3rd Walkway: Check for Compatibility with M.S Excel
It is pertinent to note that Microsoft Excel 2007, 2010, and 2013 versions show compatibility with QuickBooks Statement Writer 2014. Some versions of Excel may be incompatible with the QuickBooks Statement Writer. Follow the trails below for ascertaining the same:
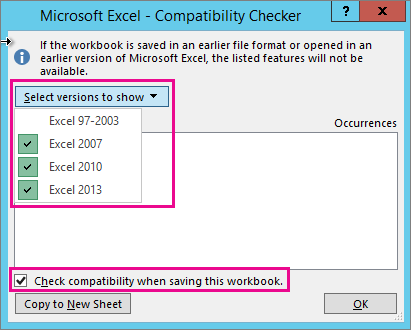
• To begin with, launch M.S Excel by double-clicking on its Desktop icon. If the desktop icon is unavailable, then you may access the same via the Windows start menu.
• Once the Excel Window shows up, you are supposed to hit on File, followed by choosing Account.
• Herein, you can see all the product details.
4th Walkway: Configure the Regional Settings
Configuring the regional settings can also fix the statement writer issues. Proceed as follows:
• Initially, hit the Windows + R keys together to launch the Run command.
• Then, type in "Control", followed by hitting on the Enter key. This action shall open the Control Panel.
• Now, choose the Time and Region option.
• Choose a Region
• Opt for English (United States/Canada) from the Formats menu.
• Thereafter, opt for the Administrative tab and then pick the Change system locale.
• Finally, hit on Apply towards the conclusion.
• Hit Ok after opting for English (United States/Canada).
5th Walkway: Examine the Log Files
To continue with the below troubleshooting, you must first unhide the hidden folders.
• The initial step in the process of checking the log files involves you to access File Explorer. You can access the same via the Start menu or by simply hitting the Win + E keys together.
• Choose View by Large Icons in the top right corner.
• Now, opt for Options within the File Explorer and then proceed to the View tab.
• Change the settings to show the hidden files and folders.
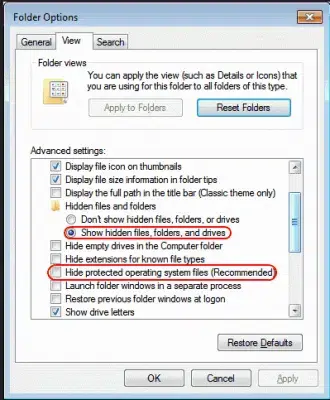
• Subsequently, hit Ok and then tap on Apply.
• Now, open the Statement Writer by heading to C:/Program/Data/Intuit.
• You are then supposed to opt for isw YYYY.LOG. This displays user activities and errors.
6th Walkway: Check the Permissions for QuickBooks Statement Writer
• Start off by launching the QuickBooks Desktop software.
• Thereafter, you need to choose the Edit option, followed by heading to Preferences.

• Opt for your Integrated Applications.
• You need to choose a preference for the company
• Hit on Remove after opting for the QuickBooks Statement Writer (QSW)
• Now, launch QuickBooks Statement Writer and check if the issue got resolved.
7th Walkway: Editing the QBDSK.INI file should fix the issue

• To start off, navigate to Drive:/Program/Data/Intuit/QuickBooks
• Herein, you need to right-click QBSDK and opt for Open with.
• Herein, choose Notepad.
• Once the contents show up in the Notepad, you need to add the following information:
‘’[Log]
Level=verbose
UnlimitedSize=Y
[Parser]
DumpRequestData=Y
SdkAccelerator=N’’
• After incorporating all the foregoing alterations, you should save the File by hitting on the Ctrl + S keys.
• The File is now saved. If prompted to replace it with the earlier one, provide your consent to it.
• Final step requires you to access QuickBooks Statement Writer once again to check if the issues in it got sorted out.
Conclusion!
We bid adieu with the hope that the different walkways provided in this article offered you considerable assistance in resolving the QuickBooks Statement Writer Issues. If you have any related queries or doubts, then you may reach out to our experts. Our QuickBooks experts are just a call away.


Comments