
Fix QuickBooks Error 6000 832 (. Nd File Isn’t Functioning Properly)
QuickBooks error 6000 832 occurs due to company file corruption. It denotes that the file has a hosting problem. This error generally crops up when you attempt to host the company file on a different server or device.
You can read this blog post till the end to resolve this issue. If QuickBooks Error Code 6000, -832 persists, even after performing all the troubleshooting steps provided herein, contact our support team for assistance.

What causes QuickBooks Error 6000 832?
Reasons why error 6000 832 occur are as follows:
-
The company file was opened on a different network.
-
The QuickBooks installation files were not available.
-
There was no permission for the network server.
-
There are multiple workstations hosting the company file.
-
Non-US or Canadian version of windows is being utilized.
-
The file extension is .qbm or .qbw .adr
-
Antivirus or firewall is blocking the QuickBooks files.
Steps to fix error 6000 832 in QuickBooks desktop
Get the 7 DIY solution methods in order to resolve the QuickBooks error code 6000 832:
Method 1: Update QuickBooks Desktop
-
Close QuickBooks.
-
Right-click on the QuickBooks icon.
-
Click on the option Run as Administrator.
-
On the no company screen, click on the help menu.
-
Click on the option update QuickBooks desktop.

-
In the options tab, mark the checkbox Mark all.
-
Click on the Save button.
-
Select Update Now and click on the Reset Update box.
-
When updates are available then Click on Get updates and download the update.
-
Close the QuickBooks and open it again.
-
The installation of the update box appears, confirm it for installing the update.
Method 2: Check Hosting on All Systems Must Be Switched Off
-
Press the F2 key on the keyboard.
-
Information window will pop up.
-
Click on local server information.
-
Check that hosting is turned off.
Method 3: Open the Sample Company File
-
Right-click on the QuickBooks desktop icon.
-
Press and hold the CTRL key.
-
Click on Run as Administrator.
-
When the No Company window opens up, release the Ctrl key from the keyboard.
Select option Open a Sample File

Method 4: Restore the Backup File
-
Click on the File option in QuickBooks.
-
Click on the option, Open or Restore backup files.
-
Click Next.
-
Search for the backup file.
Select the file to restore in QuickBooks desktop.

-
Click Open.
-
Click on Save and restore process will start.
Method 5: Close QuickBooks from Background
-
Close all the other applications that are running on your desktop.
-
Open the Task Manager by pressing the Ctrl + Shift + Esc keys holding together.
-
Task Manager window will open up, locate the QuickBooks processes that are running in the background.
-
Click Process and then the End button.
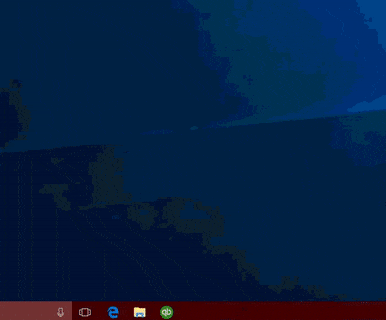
-
Do this with all the processes of QuickBooks, switch to multi-user mode to open the file.
Method 6: Stop the Hosting of Multi-Use Access from another Workstation
-
Open QuickBooks Desktop, go to the File menu and select Utility.
-
Ensure that it shows “Stop Hosting Multi-User Access” and then click on the same.
-
Confirmation box appears, click Yes.
-
Do the same on all of your systems.
Method 7: Rename the .ND and .TLG file name
-
Locate the folder containing your company file and open that.
-
Search for the files that have the same name as your company file but with .ND and .TLG extensions.
-
Right-click on each file and select Rename option.
-
Add the word OLD at the end of each file name.
If after following the above steps, you are still facing the error then follow the succeeding steps.
-
Open the Windows Start menu and select All Programs.
-
Search for QuickBooks and then open the QBDSM.
-
Select the tab Scan Folders.
-
If you find No Folders, then you should select the Add Folder option.
-
Confirm the QuickBooks company file that appears in the box.
-
Again, open the file along with your QuickBooks and sign into the company file using your admin credentials.
We hope that this article proved to be helpful for you in fixing the QuickBooks error 6000 832 and you successfully fixed this issue. In case you are still facing the same issue after following all the steps as told above, you can contact our certified QuickBooks enterprise customer support team at 1-800-761-1787 for more advanced solutions.