Avenues of troubleshooting QuickBooks error code 15103
- rj933259
- Nov 10, 2022
- 4 min read
The QuickBooks Error 15103 could impede the update process of the QuickBooks payroll or QuickBooks Desktop. A damaged or corrupted file is the most frequent reason for this error. But there can also be other causes for this mistake, which will be revealed in the following sections of this article. Along with the causes, we'll help you with a practical strategy to fix QuickBooks error code 15103. So make sure you attentively read this entire piece of text. For further assistance, you can call us at 1 800 761 1787.
What leads to QuickBooks Error Code 15103?
Error Code 15103 in QuickBooks is frequently brought on by the following factors:
• Incorrect Internet Explorer settings.
• An unsuccessful installation of QuickBooks.
• Windows OS is not current with the latest update
• If the malware or virus has caused an issue.
• Particular problems with Windows registry files.
• Damaged or corrupted Windows files.
Solutions to resolve QuickBooks Error code 15103
This section enumerates different solutions to fix QuickBooks Error code 15103. Go through each one of them and do a subsequent check on QuickBooks error code 15103.
Solution 1: Reset QuickBooks Update
• Log out of the QuickBooks Desktop programme.
• Navigate to "C: ProgramData" > "Intuit" > "QuickBooksXX" > "Components." (In this case, XX denotes the QuickBooks version.)
• Start the QuickBooks Desktop application.
• Select the Update QuickBooks Desktop option under the Help menu.
• Select the Get Updates option after selecting the Reset Update option from the top menu.
• To begin the updating process, finally select the Update Now option.
• The QuickBooks Desktop update may take some time, depending on the speed of your PC and the network connectivity.
Solution 2: Running Reboot.bat
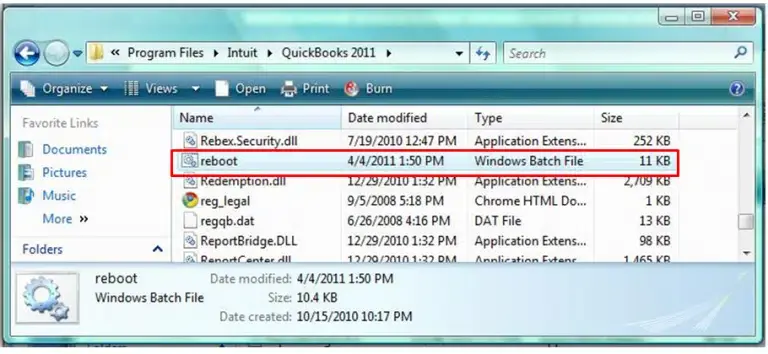
• Terminate the QuickBooks Desktop program
• Then, use the right-click menu to select the QuickBooks icon on the Desktop.
• Select Properties.
• Select the Open File Location option after that.
• In the QuickBooks folder, you ought to be able to see a file with the name reboot.bat. If it is hidden, use the Search area to look for the file by entering reboot.
• To process a file, double-click on it.
• To make the changes effective and reopen the QuickBooks software, restart your computer.
• Select the Update Now option if you are asked to install an update.
• Then, open QuickBooks Desktop and select the Run as administrator option to see if the error has been fixed.
• Follow the instructions in the next procedure if the problem is still present.
Solution 3: Getting the Windows Operating System updated
• Press the Start key.
• After that, select Settings.
• Select Settings > Update and Security.
• Next, select Windows Update's Check for updates option.
• If a download link for an update is present, click Download and install.
• Restart your computer to see whether the problem has been fixed.
Solution 4: Set up the Digital Signature Certificate
• Open C:/Program Files (x86)/Intuit/QuickBooks XX' (where XX stands for the QuickBooks version).
• After that, enter QBW32.exe and right-click it. Select Properties.
• From the list of digital signatures under Digital Signatures, select Intuit.
• Next, select Details.
• After selecting View Certificate, click Install Certificate.

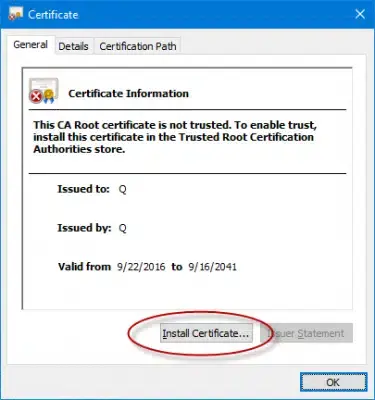
• Select Next and then Finish to continue.
• Restart your computer after the certificate has been successfully imported, then try downloading the update once more. See if the error is widespread.
Solution 5: Setting up the QuickBooks File Doctor
• Setting up firewall and antivirus configurations automatically with QuickBooks File Doctor can help you avoid potential update installation issues.
• By pressing the CTRL + J keys, navigate to the folder containing the downloads after downloading the QuickBooks Tool Hub.
• Double-click the QuickBooksToolsHub.exe file in the downloads folder.
• To give the installer permission to make changes, select Yes.
• To begin the installation procedure, click Next, and to accept the licensing agreement, click Yes once again.
• In order to start the installation process, click Next and then Install.
• Select Finish after the installation is finished.
• Launch the QuickBooks Tool Hub from the Desktop at this time.
• Run the QuickBooks File Doctor by selecting it from the Company File Issues tab.
• Click Browse, then select the Company file.
• Select the Check your file and network option.
• Move ahead by selecting Continue.
• After entering the QuickBooks Admin password, click Next.
• The scanning procedure now starts. The length of the company file will determine how long it takes.
• Once the scan is complete, your problem ought to be fixed. If not, please continue using the following procedure.
Solution 6: Running Quick Fix My Program

• Open the QuickBooks Tool Hub. If not installed already, then download it from the website of Intuit and then get it installed on your system.
• After that, select the Program Problems tab, then select the Quick Fix my Program option.
• Allow the scan to finish. It can take some time to complete.
• After the scan is finished, open the QuickBooks Desktop again. Please try the following technique if the problem continues.
Solution 7: Clean install QuickBooks in Selective Startup

• Press the Win + R keys at the same time to open the Run Window. Press the Enter key to continue.
• Type MSCONFIG into the Run box at this point.
• Selective startup should be selected under the General tab. Additionally, make sure the box to disable startup items is not ticked.
• Next, select OK.
• Select Restart from the menu when prompted.
• After uninstalling QuickBooks Desktop, install it again. Before beginning the installation process, be sure to have your license and product keys on hand.
• Check to see if the error was fixed.
Solution 8: Revert back to the Normal Startup Mode
• Press the Windows + R keys together, then press the Enter key to open the Run window.
· Now enter MSCONFIG into the Run box by typing it there.
· Select the option for Normal Startup.
• Click OK again, then select the Apply tab.
· Open QuickBooks after the PC has restarted to determine if the error has been eliminated.
Having reached the culmination of this article, we hope that the various solutions entails this article helped you fix QuickBooks Error code 15103. For additional assistance, directly reach out to our QuickBooks experts at 1 800 761 1787.
Also Check : https://overinsider.com/quickbooks-error-code-15227/


Comments