Everything You Need to Know About Moving or Reinstalling QuickBooks Desktop to another Computer
- rj933259
- Nov 18, 2023
- 6 min read
For the past few years, QuickBooks has gained immense popularity among small and medium sized businesses. It is considered one of the best accounting software available for being very easy to use and also for having high end features that ensures smooth operations of the organization.
It has been often noticed that users face a lot of confusion when they plan to move or reinstall QuickBooks desktop to another computer. Many feel it is complicated, but it is not if you follow the simple ways that we will discuss in this article. If you still have queries regarding it then you can always ask for help from the QuickBooks Support Service providers who are available 24/7 to assist you.
Before you go ahead with the entire procedure of Moving or reinstalling QuickBooks Desktop to another computer you need to keep few points in mind.
Keep your product license handy with you.
Before reinstalling QuickBooks Desktop ensure that you have uninstalled all QuickBooks related programs.
Download the installation file or insert the CD on your computer.
Now install QuickBooks using the given method.
Below are few commonly asked questions related to Moving or reinstalling an existing installation.
What to do if I don’t have a CD?
You might have the license number or the product key number of QuickBooks and require an installation file after which you can download the required version of QuickBooks.
After I reinstall or move QuickBooks do I have to register again?
In case the installation is in another system, then you will be required to re-register.
Go to the Main Menu, then to Help followed by Register QuickBooks to begin the process.
Now provide the ZIP code of your business and all other details requested. According to this Intuit will identify that your QuickBooks copy has already been registered and it will record all the information in the new system.
What will happen to my Company files?
Note that when you move your QuickBooks installation it doesn’t move the company files.
Moreover, the overwriting of QuickBooks installation in no way affects the company files. You can easily get access to your files using the reinstalled copy of QuickBooks.
How to move or reinstall QuickBooks Desktop in another Computer?
Below are few ways through which you can reinstall or move the software to another computer.
Transfer the QuickBooks Desktop by using the Migrator Tool
Migrator tool is a great way to move or reinstall QuickBooks Desktop. In this method, the entire transfer procedure is divided into two stages. Before you begin, make sure that you have access to the admin user because few of the steps can only be done with admin credentials. It is suggested that you must make yourself as the Company Admin to use the Migrator Tool.

How does the Migrator Tool Work?
Below are the ways the Migrator Tool works and it is very important you are aware of its functions.
It is suggested that the users create a very complicated password so as to unlock everything copied to the new computer. This password will be used only once by the Migrator Tool. Also, it is important to keep a record of this password so that you don’t end up losing it.
In a later stage, the tool will save to a USB flash drive the last three company files were opened.
The user will have to use the Flash Drive to transfer the files while the Migrator will take care of the rest of technical details.
The Migrator Tool will easily download and install the required version of QuickBooks Desktop on the new computer.
Keep in mind that this tool will in no way reformat the drive or remove any of the files.
Few Steps to Set up and use the Migrator Tool in QuickBooks
Once you are accustomed with the QuickBooks Migrator tool then comes the steps to set it up and then use it. These steps will be divided into two parts one for the old computer and another one for the new system.
Step 1: For the Old Computer
1. The first thing to do is to download and save the QuickBooks Migrator Tool in a USB flash drive. It is also easily available for download in the official website.
2. Now you have to connect the USB drive to the old system.
3. After this you have to click on Files followed by Utilities and then Transfer QuickBooks to another system. After this choose the I’m Ready option provided.
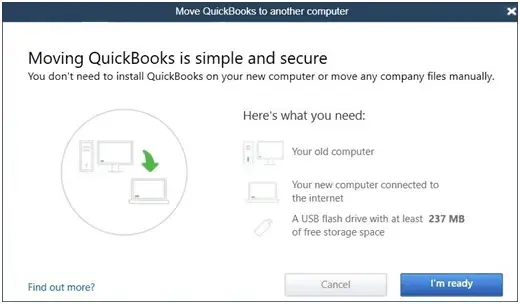
4. After this, QuickBooks will ask you to create a complex password so as to protect the company files that are saved in the Flash drive. This is a one time password that you will require will connecting the USB with the computer. Ensure you make a note of this password to avoid losing it.

5. Now you will get some instructions on the screen that will begin the file copying procedure.
6. This process is time consuming as it majorly depends on the size of the company file, which can be between 150 to 250 MB.

Step 2: The process of Installing in a new computer
1. The Migrator Tool needs to start manually because of Windows Security protocols.
2. To start using the Migrator Tools, you have to open the Flash Drive and then navigate to Move QuickBooks.bat file and then execute it.
3. Now enter the newly created one time password and then wait for the Migrator Tool to complete the entire process.
Once the entire procedure is complete the QuickBooks Migrator Tool file will automatically get deleted while all the other data in the USB will not be touched at all. It is recommended that you rename the files on the old system so that there is no confusion.
Go to the Help tab and click on Register QuickBooks.
Now enter all the required details like your contact number, postal code, license key etc. in order to complete the entire registration procedure.
Details that can affect the Procedure
Note that few information and data might be needed to be manually moved by you. Below are the data set may contain.
You might require to uninstall the Intuit Data protect on the old computer and then reinstall it in the new system.
This will be like an expansion other than the three files that have been recently opened and downloaded.
Note that the QuickBooks Payroll and payment service data will have to be manually moved through the new system’s login screen.
Unless requested, the new users will not receive any multi-user configuration details.
If you have created the backup manually, it also needed to be copied manually.
How to transfer QuickBooks Desktop manually to a new Computer?
Users can easily move or reinstall QuickBooks Desktop manually to a new computer and this will help in transferring the data easily. Below are the steps to this method.
Step 1: Creating a backup of the company files and QuickBooks License
In this phase, it is recommended you take an external storage back of all your company files and the QuickBooks product License.
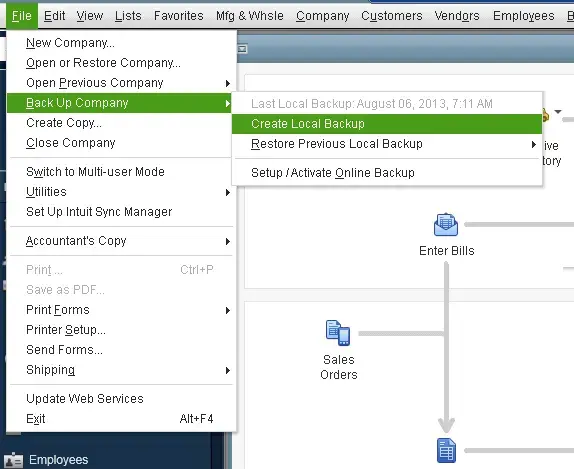
1. A backup company screenshot option is available.
2. QuickBooks enterprise installation screenshot.
3. Once the backup file has been download then you have to restore to the new computer.
4. From the backup restore the screen capture.
5. Once the transfer of the data is completed you have to uninstall QuickBooks.

6. Ensure that QuickBooks that is there on your server computer must be uninstalled and then reinstalled.
Step 2: Restoration of Company files to the new computer
1. Firstly insert the storage device.
2. Then proceed by opening QuickBooks and go to the File Menu where you can choose the Open and Restore company option.
3. Now you have to open or restore the company file image of the screenshot.
4. After this click on the restore a backup copy option and then on the Next tab.
5. In order to restore the backup from the external device, you have to click on the local backup option and then go to the backup file that was created in the old computer.
6. Once done, you have to select a location in the new computer for the backup file and then click on the Save tab.
Winding Up!
A lot many of the users find these steps complicated but you just have to follow the procedures mentioned herein and easily move or reinstall QuickBooks Desktop to another system. However, if you get stuck or have any query regarding the same then you can always seek assistance from our certified QuickBooks experts. Just ring a call at 1-800-761-1787. Our team of experts consists of well-trained and experienced professionals who can guide you with any queries or errors related to QuickBooks.


Comments