How to Update QuickBooks Desktop to the Latest Release?
- rj933259
- Sep 22, 2022
- 2 min read
Are you seeking for ways to update QuickBooks but are still utilizing an older version? Consider upgrading to the most recent release if you want to utilize Intuit's new tools and fixes as well as the newest features. To get familiarized of the various methods to update QuickBooks Desktop, you should follow this blog till the end.
How to know if your QuickBooks Desktop app is already updated?
You may update QuickBooks Desktop in two different methods. The first is the automated update method, and the second is the manual update strategy. Make sure you install the most recent updates first if you haven't set QuickBooks to update automatically.
• Open QuickBooks and use the Ctrl + 1 or F2 keys on your keyboard to bring up the Product Information box.
• Check the Product Information box for the QuickBooks patch's most recent release and version. QuickBooks' Product Information Window.

• To find the most recent version of your QuickBooks patch, use the links.
• To upgrade your version of QuickBooks, follow the instructions listed below.
Manually Updating QuickBooks Desktop to the Latest Release
Using the QuickBooks Application, Follow These Steps to Update QuickBooks Desktop.
• Open QuickBooks and click the File menu option for Close Company/Logoff. To make an exit from the company, tap on Exit from the File menu in QuickBooks.
• Now, after Right-clicking on the QuickBooks icon, pick the option Run as Administrator.
• If QuickBooks displays No Company Open, select Update QuickBooks from the drop-down menu under the Help menu.
• Next, select Mark All from the Options box, then click Save.
• Thereafter, within the Update Now menu, pick the Reset Update.
• Click Get Updates once QuickBooks shows Update Now, then close the program.
• Now, re-launch QuickBooks, followed by hitting on Yes on the install prompt in order to get the latest updates installed on the system.
• Once the updates conclude, restart the PC.
Steps to Update QuickBooks outside the Application
• You are first required to head to the QuickBooks Downloads and Updates page on Intuit website.
• Now, pick the Search button upon picking your country, product, and the QuickBooks version.
• If you've already got QuickBooks set up, click the Get Latest Updates link at the bottom of the page.
• To start the installation process after downloading the updates, double-click the update file in your computer's downloads folder.
• You can go for installing the updates by following the directions that show up on your screen.
• Reboot the PC after completion of the update process.
Turning On Automatic Updates for QuickBooks
• Select Update QuickBooks from the Help menu after opening QuickBooks.
• On the Options tab, check the boxes next to Shared Downloads and Automatic Updates.
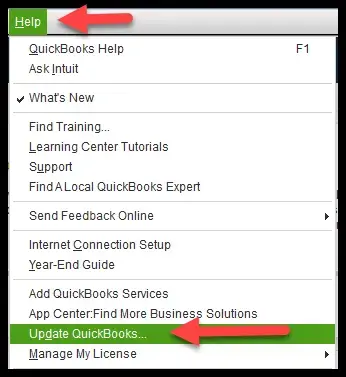
• After that, click the Close button.
• By enabling automatic updates, QuickBooks will download any new versions as soon as they are available.
Conclusion!
Even if the update process might seem straight forward, problems could arise because of errors or mis-configurations in your operating system. Reach out to our 24/7 QuickBooks Error Support Team for fast help if you experience any issues while you update QuickBooks Desktop to the most recent version.


Comments