How to Resolve QuickBooks Abort Error?
- rj933259
- May 31, 2022
- 3 min read
QuickBooks software aborts when it is unable to continue and crashes while in the middle of any modifications being done to the company file. As a result of this snag, the ‘QBWUSER.ini’ file gets damaged, and QuickBooks crashes on a frequent basis. However, there is no need to worry as we offer reliable solutions to fix QuickBooks abort error.

You may also read : How to Fix QuickBooks Error Codes 00000 XXXXX in payroll setup?
Factors that lead to the QuickBooks Abort Error
There are several reasons which trigger the QuickBooks abort error. These are listed as follows:
'QBWUSER.INI' files that are damaged or missing.
Your system's firewall and anti-virus software are interfering with QuickBooks Desktop's smooth operation.
While saving the Company file, the sleep or hibernation mode is enabled (s).
In a multi-user arrangement, different versions of QuickBooks have conflicting configurations.
The QuickBooks corporate file is stored on multiple computers.
Quick Guide to fix the QuickBooks Abort Error
This section unravels all the effective solutions for rectifying the ‘Abort Error’ in QuickBooks. Make sure that you implement each solution with utmost observance.
Solution 1: Use QuickBooks File Doctor tool
Download and install the QuickBooks file doctor.
Then, to launch the tool, double-click on its icon.
Examine the results that come up after performing the scan.
All your files are error-free if the message 'No error detected’ shows up on the screen.
If an error is discovered, proceed to the next step.
First, repair your file.
Afterwards, restore your backup.
Solution 2: Check the status of QuickBooks
• The user must first select the 'files option.'
• Then select the 'Utilities' option.
• After that, tap the 'stop hosting' option to disable multi-user access.
• Now open the company file in multi-user mode.
• Finally, choose ‘Open file in multi-user mode.’
Solution 3: Rename the ‘QBWUSER.INI’ file

Renaming the ‘QBUSER.INI’ file may solve the issue as by renaming the file you are preventing QuickBooks from accessing it. As a resort, QuickBooks makes a new file as soon as you open the software.
· Enable the hidden folder to access the folder where the 'QBWUSE.INI file' is saved.
• Now, head to ‘location: \ [user name] \AppData\Intuit\quickbooks[year]\‘
• After completing the preceding procedures, right-click on 'QBWUSER.INI'.
• After that, select 'rename.’
• Add '.OLD' at the end of the file name.
• Similarly, rename the '.ecml file.'
• Once you have completed all of the preceding steps, try to access the file again.
Solution 4: Make a new admin user
• To open the 'Run' command, press 'Ctrl + R' keys together.
• Then type in 'Control Panel' and hit the 'OK' button.
• Open the 'Control Panel' settings after that.
• Select 'User Accounts', and then head to 'Manage Another Account.’
• Then choose 'Create a new account.’
• Finally, fill in the user's name, then choose 'Administrator'.’
• Finally proceed to ‘Create.’
Solution 5: Reinstall and then clean install
If the aforementioned steps could not rectify the issue, uninstall & then reinstall your QuickBooks Desktop using clean install.
Method 6: Use the Verify/Rebuild Data Utility
Run QuickBooks and click the ‘File’ tab to expand the ‘File’ menu options.
Move your cursor to the ‘Utilities’ option, and from another drop-down that appears on your screen, select the ‘Verify Data’ option.
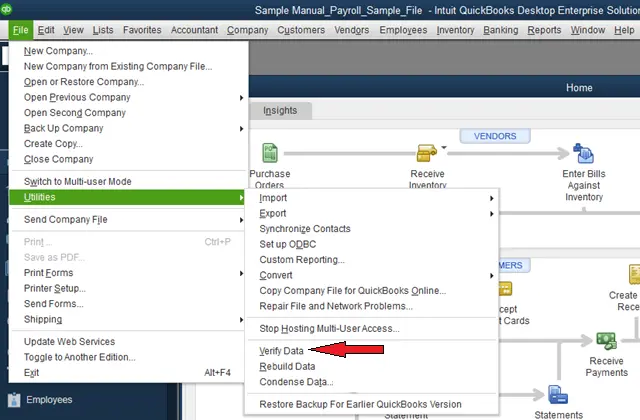
Click on ‘OK.’
The tool will start verifying the data for any possible corruption.
If any error is identified, go to ‘File tab’ and then head to ‘Utilities.’
Choose ‘Rebuild Data’ option.

Click ‘OK’ once the data is repaired.
Now open QuickBooks and check if the QuickBooks Abort Error got fixed.
Method 7: Allow the permissions for accessing the QuickBooks installation folder
• Open the ‘windows file explorer’ and head to the following location: ‘C: \ Program Files \ Common Files.’
• Change the security settings of the common files folder by right-clicking on it and selecting ‘Properties’, then go to 'Security’ and select the 'Edit' option.
• Under 'group or usernames,' select 'Users.'
• Modify and allow the write, read, read, and execute permissions under the permissions for users tab.
• At the very end, click the 'apply' button.
• Finally, select 'OK.'
You may also read : How to Resolve QuickBooks Error Code 15104?
You may also read : How to Fix QuickBooks could not connect to the email server?
Winding Up!
We hope that the solutions enumerated in this article assisted you with the rectification of QuickBooks Abort Error. In case you encounter any impediment, reach out to our QuickBooks Customer Support Team. We will leave no stone unturned towards fixing the Error and any other problems that come along with it.


Comments