How to Fix QuickBooks Desktop Update Errors?
- rj933259
- Jun 7, 2022
- 4 min read
Are you another victim of recurring update errors while trying to update your QuickBooks Desktop software? No need to feel irked as we offer tried-and-tested methods to rectify all the errors related to QuickBooks Desktop Update.
QuickBooks Desktop Update errors are one of the many types of technical errors that occur while downloading QuickBooks updates. These issues may prohibit QuickBooks from being upgraded, as well as from installing new features. Such errors obstruct you from getting access to the latest features offered by the updates. Every new update comes with new features which aim at correcting faults and technical snags. As such, resolving Quickbooks desktop update error at the earliest becomes pertinent. This article entails all the methods you need for troubleshooting the update Errors in QuickBooks.
You may also read : How to Resolve QuickBooks error PS036?
Factors causing QuickBooks Update Errors
Mentioned below are some of the most common causes behind the update errors encountered in QuickBooks Desktop software.
• Your Windows computer's date and time settings are incorrect.
• There are some issues with internet connectivity.
• Firewall is preventing QuickBooks from downloading the updates.
• QuickBooks Desktop may be installed several times on the same system.
Remedial methods to fix QuickBooks Desktop Update Errors
There are several walkways for eradicating the update errors in QuickBooks. These have been thoroughly discussed in this section.
Method 1: Correct the system Date & Time
You are required to check if the date and time set on your system are correct. If not, you can adjust the same by performing the following steps:

• Double-check that the date and time on your computer are right. If this is not the case, right-click the 'date and time' in the lower right corner of your desktop screen and choose 'Adjust Date and Time.'
• Under 'Change the date and time settings,' unmark the 'Set the Time Automatically' slider box and click 'Change.'
• Set the right date and time, and switch on the 'Set the Time Zone Automatically' option.
• Close the Date and Time window by clicking 'Change.'
• Restart QuickBooks and attempt to download the updates.
Method 2: Configure your Internet Connection
Sometimes and erroneous configuration of the settings related to your Internet connection may be wrongly set up. Configuring them might fix the QuickBooks Desktop Update Errors. To know the procedure, follow the steps mentioned below:
• Open QuickBooks Desktop and select 'Internet Connection Setup' from the 'Help' tab.
• Once QuickBooks software accesses the Internet, click 'Use my computer's Internet connection settings to establish a connection.'
• Next, choose 'Advanced Connection Settings.'
• Now, on the 'Advanced' tab, select 'Restore Advanced Settings.'

• Select 'OK' and then click on 'Done.'
Method 3: Configure the Settings of the Firewall
Firewall many times acts as a hindrance in the way of successful QuickBooks functioning. As such, you need to configure your firewall settings. To do the same, proceed as follows:
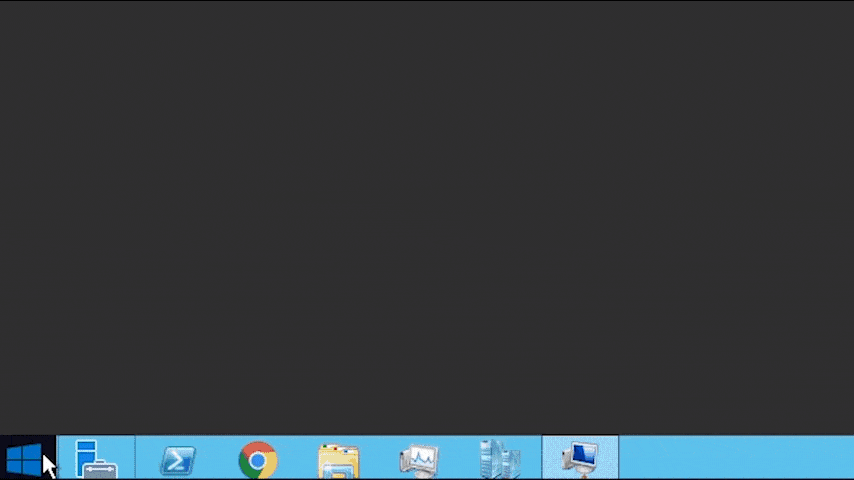
• Click on the 'Start' button and type 'QuickBooks Database Server Manager' in the 'search' box.
• Choose 'QuickBooks Database Server Manager' and then head to the 'Port Monitor' option.
• Make a note of the port number for your QuickBooks Desktop edition.
• Now go back to the 'Start' button and look for 'Windows Firewall.'
• Select 'Windows Firewall' and then head to the 'Advanced Settings.'
• Next, right-click the 'Inbound Rules' option and select 'New Rule' from the menu.

• Select 'Port' and then hit 'Next.'
• It is necessary to enable the 'TCP' option.
• Next, select 'Specific Local Ports' and type the port number into the text box.
• Click on 'Next.'
• Select 'Allow the Connection.'

• Select 'Next' and give the new rule some name.
• Now go through the same processes to set up QuickBooks outgoing rules.
Method 4: Remove the Second Copy of QuickBooks Desktop
If you have the same version of QuickBooks Desktop installed on your computer twice, you may experience issues while updating. In this context, we recommend that you remove the other copy and keep only one application installed on Windows.
Method 5: Access QuickBooks Desktop as an Admin
If you don't possess admin privileges to install the latest version, the QuickBooks Desktop update issue may show up. You'll need to run QuickBooks as an administrator to fix the issue. Here's how to do it:
• Close QuickBooks Desktop.
• Restart the computer.
• Locate QuickBooks and right-click it.
• Next, select 'Run as Administrator.'
• If the QuickBooks desktop updates error persists, move on to the next method for fixing the error.
Method 6: Run Quick Fix my Program
Quick Fix my Program utility can be used to resolve the critical update issues encountered in QuickBooks. In order to use the tool, you must first download and install QuickBooks Tool Hub on your computer. Follow the procedure given below:
• Close QuickBooks.
• Download the QuickBooks Tool Hub.
• Open the 'QuickBooksToolHub.exe' file from the downloads folder.
• Follow the on-screen instructions to install the tool hub.
• To continue, accept the terms and conditions.
• Select the QuickBooks Tool Hub icon by double-clicking it.
• Once open, Select 'Program Problems.'
• Select 'Quick Fix my Program.'
• Continue to the next step. If the QuickBooks fails to update and the error still occurs, move on to the next troubleshooting method.
Method 7: Run the QuickBooks Install Diagnostic Tool
If the QuickBooks update error is caused by installation files, you can use the QuickBooks install diagnostic tool from QuickBooks Tool Hub to resolve the issue. The steps to accomplish this are as follows:
• Open the QuickBooks Tool Hub once more.
• Select the 'Installation Issues' tab in the tool hub.
• After that, choose the 'QuickBooks Install Diagnostic tool.'
• The tool will begin to work on resolving the installation issues.
• Once the utility has repaired the installation issues, restart your computer.
You may also read : How to reconcile payroll liabilities in QuickBooks?
That's it!
We hope that this article helped you in troubleshooting the QuickBooks Desktop update errors. If you are unable to address the error and require assistance, please contact our QuickBooks Desktop Technical Support team for immediate assistance.


Comments