How to Fix QuickBooks Cannot Create PDF File
- rj933259
- May 2, 2022
- 4 min read
An error related to the creation of PDF file can pop up while using QuickBooks. This error can be annoying and prevents you from creating your PDF file. This error usually shows up while creating, mailing, or printing a report. It is usually encountered when you are using an outdated Microsoft XPS Document Writer (MXDW) driver. However, there are many causes that might be leading to this error. This article shall accustom you with the various causes leading to the QuickBooks cannot create PDF file and the necessary methods to fix this error. Make sure that you do a thorough reading of this article till the very end.
You may also read :Ways to resolve the QuickBooks Payroll Error 30114
Why QuickBooks Cannot Create PDF or QB Won’t Print PDF error occurs?
There are several reasons that might lead to this error. Some of the principal reasons behind this error include:
Some issues persisting with the driver files.
Issue with PDF Converter installation.
Device not ready to print to the printer
QuickBooks desktop not responding
PDF converter showing offline status
Connectivity issues.
How to Fix ‘QuickBooks Cannot Create Necessary PDF File’ Error?
Just as every malaise has a panacea, every error encountered in QuickBooks has a solution. There are several solutions to fix the ‘QuickBooks cannot create necessary PDF File’. These include the following:
Solution 1: Use the QuickBooks PDF & Print Repair Tool
QuickBooks PDF & Print Repair tool helps you fix errors related to PDF. This tool can be opened from the QuickBooks Tool Hub. To use this tool, follow the steps below:
Download QuickBooks Tool Hub and install the same.
Once you are done with installation, run the tool and navigate to the ‘Program Problems’ option.
You are now required to select the ‘QuickBooks PDF & Print Repair Tool’ button.
Wait for the scan process to conclude and repair the PDF errors, if any.
Now, again try to create and print the document in PDF format.
If the method does not resolve the issue, navigate to the next solution
Solution 2: Reset the Temporary Folder permissions
To reset the permissions associated with the temp folder, follow the steps given below:
Press the ‘Win+R’ keys simultaneously to open the ‘Run’ command window.
In the ‘Run’ window box, type in ‘%TEMP’and press ‘Enter’ key.
Right-click anywhere in the blank area of your temp folder and select the ‘Properties’ option.
Then, navigate to the ‘Security’ option.
In the ‘Security’ option, ensure that all the groups and user names are set to ‘Full Control’ option.
Reset the Permissions associated with the Temp Folder
Subsequently, try to reopen QuickBooks Desktop and check if the issues related to PDF creation have been sorted out.
Solution 3: Reinstall Microsoft XPS

To reinstall Microsoft XPS, follow the steps below:
Navigate to the ‘Control Panel’ from the start menu.
Navigate to the system group and then click on ‘uninstall/change a program’.
Select on ‘Turn windows features on’ option.

Make sure that the XPS services and the XPS viewer are enabled. To do the same, follow the steps:
Put a check-mark besides the boxes besides ‘XPS services’ and ‘XPS viewer’, and then click on ‘OK’ option.
Reopen QuickBooks Desktop to see if the issue has been fixed.
How to Reinstall XPS Document writer in Windows 8 O/S?
Open ‘Control Panel’ and navigate to the ‘settings’ option.
Head to ‘Devices and Printers’ option.

Right click the ‘Microsoft XPS document writer’ and then select on the ‘Remove Device’ option.

Click on ‘yes’ to confirm.
From the toolbar, press ‘Add a printer’ and select ‘Add a local printer/network print with manual settings’.

Select the ‘PORTPROMPT- local port’ option.

Click on ‘Next’.
Click on Microsoft and select ‘Microsoft XPS document writer v4’ from the manufacturer list.
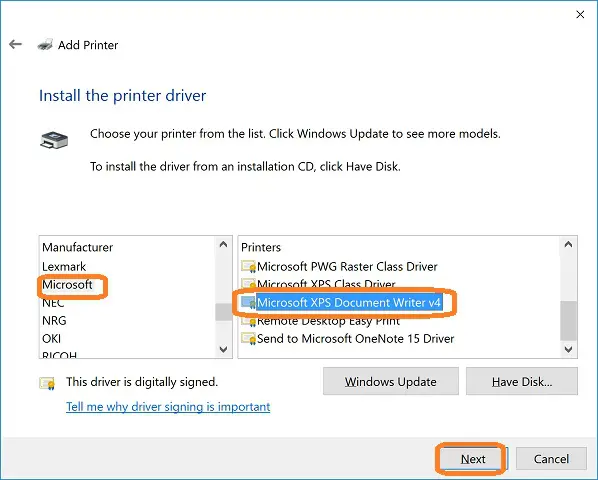
Click on ‘Next’, and then select the ‘Replace the current driver’ option.
Click on ‘Next’ again.
You now need to bring out the version 4 and make sure that the name is Microsoft XPS document writer.
Click on ‘Finish’.
How to Reinstall XPS document writer for Windows 7 and Vista O/S?
For Windows 7 and Vista O/S, follow the below mentioned steps to re-install XPS document writer:
From the start menu navigate to ‘Drivers and Printers’.
Right-click on the ‘MS XPS document writer’ and then click on ‘Remove Device’ option.
Click on ‘Yes’.
From the toolbar select on ‘Add a printer’ and then click on ‘Add a local’.
The next step is to click on ‘Use an existing port’ option.
Subsequently, select ‘XPSPort- the local port’ and click on ‘Next’ option.
And then navigate to Microsoft > choose ‘Microsoft XPS Document writer’ and click on ‘Next’ option.
Click on ‘Replace current driver’.
Once the conclude with the implementation of the aforementioned steps, re-open QB and check to see if the issue related to QuickBooks ‘cannot create PDF file’ is resolved.
Solution 4: Bypass print spooler
You are first required to access printer control panel in the windows.
Right-click the ‘Microsoft XPS document writer’.
Now, select the ‘printer properties’.
Click on the ‘advanced’ option and then select the ‘print directly to the printer’ option.
Click on ‘OK’ to save the changes that you made.
Close ‘printer properties’.
Now, again open QuickBooks Desktop and check if the issue persisting while creating PDF file has been sorted out. If not, navigate to the next solution.
Solution 5: Ensure that you remove the Logo from Invoice Template
You can either replace the logo with a .bmp file or delete it from the invoice design. Follow the steps given below to implement this solution.
Open QuickBooks Desktop and click on the ‘Gear’ icon in the toolbar.
Select on the ‘Custom Form Styles’ under ‘Company’ menu.
Identify the template in which you want to make changes.
Navigate to ‘Action’ column and select on ‘Edit’ option.
Click on the ‘Design’ tab and select on ‘Make Logo Edits’.
Click on ‘Hide logo’ and click on ‘Done’.
You may also read : QuickBooks Error Code 15271
You are done!
We hope that the contents of this article served your purpose and helped you fix ‘QuickBooks Cannot Create PDF File’ error. In case you face any issue, contact our QuickBooks Technical Support Team.


Comments