Fix QuickBooks Update Error 15106 in 6 Simple methods
- rj933259
- May 23, 2022
- 4 min read
QuickBooks Error 15106 is a commonly encountered error that shows up while you attempt to update QuickBooks payroll. It is one of the most annoying errors faced in QuickBooks that prevents the seamless functioning of the software. To know more about the QuickBooks error code 15106, viz, the various causes, and reliable methods for fixing it, make sure that you go through this article until the very end.
Factors that lead to QuickBooks Update Error 15106
The update Error 15106 may erupt as a result of the following factors:
• You are not logged in as an administrator.
• System security software has blacklisted QuickBooks files and folders.
• User Account Control prevents you from downloading updates.
• QuickBooks installation files are getting corrupted.
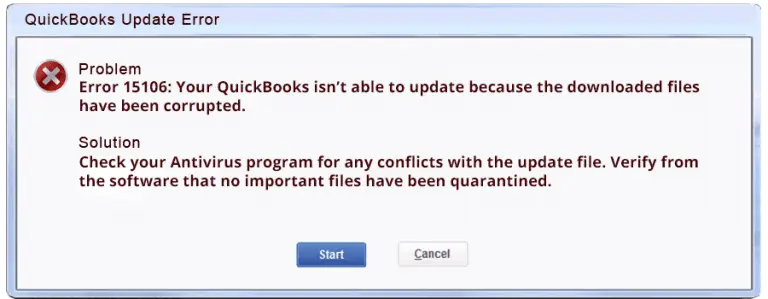
You may also read : How to Mend QuickBooks Error 7300?
Effective Troubleshooting Methods to fix Update Error 15106
Listed below are the steps to quickly troubleshoot QuickBooks payroll update error 15106:
Method 1: Log in to your PC as an Admin
• Turn on your computer and log in as an Admin.
• Navigate to the QuickBooks icon, right-click it, and choose 'Run as Administrator.'

• This grants you administrative access to the QuickBooks program.
• Now check if QuickBooks Update Error 15106 got fixed. If not, make a jump to the following troubleshooting method.
Method 2: Update QuickBooks Desktop
Updating QuickBooks Desktop is deemed essential as it reinforces QuickBooks with the latest available features to eliminate any technical snags and issues associated therewith. To update QuickBooks Desktop, follow the procedure given below:
• Close all the programs
• Then open QuickBooks by right-clicking on it and selecting 'Run as Administrator.'
• Press the 'Ctrl' key while opening QuickBooks.
• Once you see the 'No company open' window, release the 'Ctrl' key.
• Head to the 'Help' menu.
• Choose 'Update QuickBooks Desktop.'
• Move to the 'Options' tab.
• Select the checkbox 'Mark All.'
• Go for the option 'Reset Updates.'
• Now, select 'Get Updates' to start downloading the updates.
• Once the download is finished, Restart QuickBooks and install the downloaded updates.
• Now, open QuickBooks Desktop and perform your operations as usual. Check if you encounter the Update Error 15106 this time around. If yes, go to the following method.
Method 3: Rename the folder & turn off the antivirus.
• To open Task Manager, press and hold the 'Ctrl + Shift + Esc' keys together.
• Click on the 'Processes' tab.
• From the list of processes that show up, identify the process associated with your antivirus.
• Click on it and then click on 'End Task.'
• Once you have performed the preceding steps, you need to rename the folders of the QuickBooks update.
• Access the 'File Explorer' by pressing the 'Win + E' short-key.
• Head to location
[Drive]:\Program Files\Intuit\QuickBooks\Components
• Search for download 'QuickBooks' file
• Once located, right-click on it and hit 'Rename.'
• Type '.OLD' at the end of the file name and click on the file to reflect the changes.
• This method entailed a brief walkthrough for disabling your antivirus software (if any) and then renaming the folder that houses your update files; after implementing this method, open QuickBooks again and check if the Error got rectified.
Method 4: Turn the UAC 'Off' and 'On.'
Follow the guidelines provided below to disable the User Account Control:
• Open the 'Run' window by pressing the 'Win + R' keys together.
• Type 'Control Panel.'
• Hit 'Enter.'
• Once the Control Panel opens, go to 'User Accounts.'
• Tick-mark 'Change user account control.' And click on 'Yes' on the pop-up that shows up on the screen.

• Move the slider to choose the 'Never Notify' option. By choosing this option, you are disabling UAC.
• Subsequently, Move the slider to 'Always Notify' to turn it 'ON.'
• Reboot your PC and open QuickBooks desktop again.
• Check if the Error got stemmed out. If the Error is unwavering and continues to bother you, jump onto the following method.
Method 5: Uninstall Antivirus.
Uninstalling the antivirus from your system can help rectify update error 15106 in QuickBooks. To uninstall the security software, follow the instructions provided below:

• In the Windows 'Start' menu, type 'Control' in the 'Search' box.
• Select 'Control Panel' and press 'Enter' to open the Control Panel.
• Click on 'Programs' and then click on 'Programs and Features.'
• From the list, select your antivirus program.
• Select 'Uninstall/Change.'
• Click on 'Uninstall' and wait for the process to conclude.
• Now, open QuickBooks Desktop again and check if the error got resolved.
Method 6: Clean install QuickBooks Desktop in Selective Startup mode
• Create the backup of your Company File
• Have the license number or product number with you before starting the process.
• Start your computer in the 'Selective Startup mode.'
• Open the 'Run' window by pressing the 'Win + R' keys together.

• Type 'MSConfig' and hit 'Enter.'
• In the window that opens up, head to the 'General' tab.
• Choose 'Selective Startup and Load system services.'

• Head to the 'Services' tab and Tick-mark 'Hide all Microsoft Services.'
• Choose the 'Disable All' option.

• After that, clear off the tick-mark from 'Hide all Microsoft Services.'
• Select 'OK' to save all changes.
• Reboot your PC.
• Now, open the Control Panel and head to 'Programs and Features.'
• Choose 'QuickBooks Desktop' from the list.
• Select 'Uninstall/Change.'
• Opt for 'Uninstall a program.'
• Wait for your system to uninstall QuickBooks Desktop. Subsequently, restart your PC.
• Reinstall QuickBooks Desktop using your license and product keys.
• Once the installation process is over, launch QuickBooks Desktop after switching to normal mode.
This should have uprooted the error!
You may also read :How to Resolve QuickBooks Error Code 179?
We hope that by adhering to the troubleshooting methods mentioned in this article, you could successfully fix the QuickBooks Update Error 15106. If you still encounter this issue, you may contact our QuickBooks Customer Support Team to get your queries sorted out. We are available 24/7 to resolve your QuickBooks -related snags.


Comments