Fix Printer Not Activated Error Code 20 in QuickBooks
- rj933259
- Apr 28, 2023
- 2 min read
QuickBooks users who switch from Windows XP or Vista to Windows 7 Operating system may stumble upon QuickBooks error 20 - Printer not activated. The error may also occur when users try to print documents in QuickBooks. The new operating system forbids the usage of the Windows registry key namely “HKEY_CURRENT_CONFIG/Software”. In this blog, we shall thoroughly discuss the various causes and methods to fix QuickBooks printer not activated error 20.

Factors causing QuickBooks Error 20 -Printer not activated
• Wrongly configured QuickBooks PDF converter may lead to this error.
• QuickBooks is not compatible with the operating system currently set up on the system.
· Windows is outdated.
• QuickBooks program is out to date.
• QuickBooks related keys in the Windows registry might be damaged.
• Incomplete installation of QuickBooks Desktop could lead to this error.
How to fix QuickBooks Printer Not Activated Error?
Fix 1: Terminate UAC
• Press 'Windows + R' keys on the keyboard. This will open the Run window.
• Type in "Control Panel" in the Start menu.

• Now, head to "User Accounts".
• Click on the option to 'Change User Access Control'.
• Hit on 'Never to Notify.'
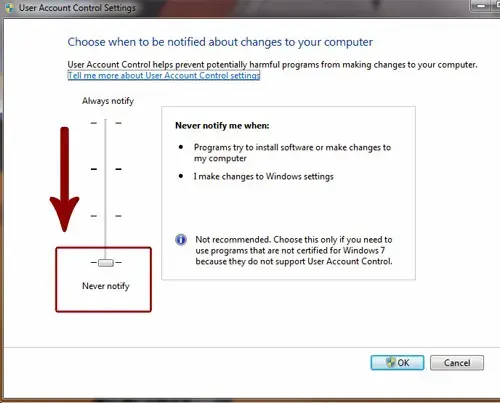
• After on 'Ok.'
• Now, restart the computer and try to print in QuickBooks. If the error pervades, move on to the next fix.
Fix 2: Delete qbprint.qbp and wpr.ini files.
• Go to the Windows File Manager.
• Then, navigate to "C:/ProgramData/Intuit/QuickBooks".
• Individually right-click on "qbprint.qbp" and "wpr.ini" and click on "Delete."
• Now, run QuickBooks and make another attempt to print some document in QuickBooks.
Fix 3: Run QB Print and PDF Repair Tool
• Download and Install the QuickBooks Tool Hub.
• Now, install the QB PDF and Print Repair tool.

• After installation, launch the tool in the administrator mode.
• The program will begin operating and it can take some time for it to identify any errors.
• Now, try to print in QuickBooks.
Fix 4: Configure Registry Editor
• Open the Run window by pressing "Windows" and "R" keys.
• Type in "Regedit" and hit the Enter key.
• Navigate to "HKEY_CURRENT_USER" , then go to "Software", followed by "Clients", and "Mail."
• Verify the default email name on the left-hand side of the screen.
• Double-click the Default section and enter the name of the email.
• Click on 'Ok.'
Fix 5: Activate Windows Print Spooler
• Press 'Win + R' keys.
• In the Run window, type in services.msc and hit the Enter key.

• Now, in the services list, search for the service named “Print Spooler”.
• Click on start upon right-clicking the service.
• Now, run QuickBooks and try to print a random document in QuickBooks. This fix should troubleshoot Error 20 – Pinter not activated.
Fix 6: Reinstall QB using the QB Clean Install Tool
• Click on the start menu and search for "Control Panel."
• Open the Control Panel.
• Go to 'Programs and Features.'
• Click on "QuickBooks Desktop" and subsequently hit on 'Uninstall/Change'.
• Click on Uninstall.
• Another approach to uninstall the QuickBooks program is by using the QuickBooks Clean Install Tool.
• Later on, rename the QuickBooks folder and re-install QuickBooks.
The current article enumerated multiple fixes for QuickBooks Error 20 – Printer Not Activated error. If you need more help in this regard, just get in touch with our experienced QuickBooks experts at the helpline 1 800 761 1787.


Comments