Easy Steps to Sync QuickBooks Files between two Computers
- rj933259
- Jun 2, 2022
- 3 min read
Are you in pursuit of syncing QuickBooks Files across different systems? There are different walkways to sync your QuickBooks files. All you need to do is to follow the lucid walkthrough offered in this article.
Before sailing across the various steps to synchronize your QuickBooks files, it is pertinent that you choose the correct installation options on both the systems. You also need to make sure that both the computers on the network are in sync. This article shall navigate you across various steps to sync QuickBooks files between two computers hassle free.

You may also read : How to Fix QuickBooks error PS036
Steps to Sync QuickBooks Files between two computers
Follow the steps provided below to easily sync between two systems. Make sure that you follow all the steps carefully, without missing out on any of the steps.
• In the inception you need to download Data Transfer Utility from the official website of Intuit.
• Now install the utility on the computer in which your company files are stored.
• Start QuickBooks on the primary computer after pasting the Company file from the primary computer to the secondary computer.
• Then, on the secondary computer, choose ‘File’ and then select the Company File
• Now, in the Data Utility Transfer, select the ‘Open Source Company’ option from the ‘Export Data from Source company.’
• Select ‘Yes’ and allow access even if QuickBooks is not running.
• Then choose the option to allow the utility to access personal data and then click ‘Continue.’
• In the data transfer utility, click on ‘Close.’
• Now in the home screen of QuickBooks, head to ‘File’ followed by the ‘Close Company’ option.
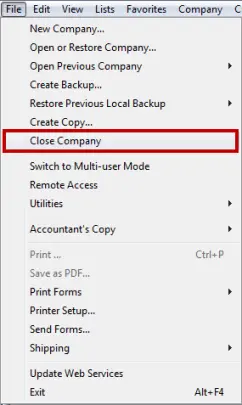
• Subsequently, navigate to ‘File’> ‘Open or Restore Company.’

• From the ‘Import Data into Destination Company’ menu, choose ‘Open Destination Company’ of Disk Transfer Utility.
• Now select ‘Yes’, always permit access even if QuickBooks is not running, and then allow the application to access personal data
• Click ‘Continue.’
• For the connected devices, select ‘Close.’
• Select ‘Data Type’ and the ‘Change’ button of Data Transfer Utility.
• In Data Transfer Utility, go to ‘Import the data’ and then select the ‘Import Data'
• Choose a desirable option for importing the data.
The stepwise process to share the QuickBooks software version between two computers
To share QuickBooks versions between two systems, you need to enable multi-user mode in QuickBooks. Follow the walkthrough mentioned below in the same order as they are listed.
• Open QuickBooks, then select the ‘File’ menu.
• Now, select the ‘utility’ option before selecting ‘multi-user mode.’
• Give a confirmation for the same.
• After you've turned on the host, you'll need to complete the process by following the instructions given below:
o First, you'll need to go to the server computer, and then you'll need to locate the database on that system.
o Pick the database server manager from the dropdown menu.
o Following that, save the files. You can either get a folder by default or browse for one.
o After that, select the ‘Start Scan’ option and wait for the scan process to conclude.
• Finally, once the process is complete, you must run QuickBooks in multi-user mode on other system.
You may also read : How to reconcile payroll liabilities in QuickBooks?
That’s all! We are done with the syncing process.
We hope that easy-to-follow steps mentioned in this article assisted you to sync QuickBooks Files between two computers. We have made every effort to convert this tedious process into an apprehensible easy-to-implement walkthrough. If you face any impediment while implementing the steps laid down in this article, you can reach to our QuickBooks Support Team for acquiring unparalleled support. Furthermore, if you found the contents of this article worthy, check out on our other troubleshooting articles.


Comments